Для того, чтобы цвета на экране монитора отображались правильно, монитор необходимо откалибровать.
Это особенно важно в том случае, если вы много работаете с графикой (рисунки, фотографии и прочее).
Существует много способов калибровки монитора. Ниже описан один из наиболее эффективных и доступных.
Первое, что необходимо сделать - это установить качество цветовой палитры монитора не менее, чем бита (True Color)
(делается это так: щелкните на рабочем столе правой кнопкой мыши, выбирите "свойства", затем "настройка").
Монитор должен настраиваться при том освещении, при котором вам наиболее часто приходится работать.
На время калибровки фон экрана лучше сделать нейтрального серого цвета (для этого можете щелкнуть на этот
квадратик
 правой кнопкой мыши и выбрать "сделать рисунком рабочего стола").
правой кнопкой мыши и выбрать "сделать рисунком рабочего стола").
Для калибровки мы будем использовать программу Adobe Gamma, которая автомотически устанавливается на компьютер вместе с Photoshop.
Откройте Adobe Gamma (пуск - настройки - панель управления - Adobe Gamma). Появится окошко:
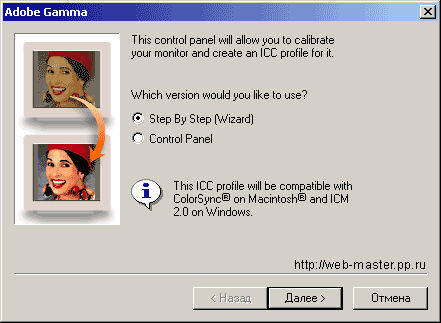
Теперь выберите "Step By Step" и нажмите "Далее". Вы увидите:
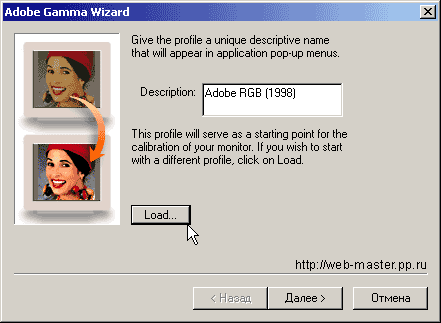
Здесь вы можете оставить в окошке профиль по умолчанию, или щелкнуть на "Load" и загрузить из
открывшегося списка другой. В любом случае, выбранный профиль будет служить лишь исходной точкой, настройки
которого будут изменены под ваш монитор. Итак, жмем "Далее":
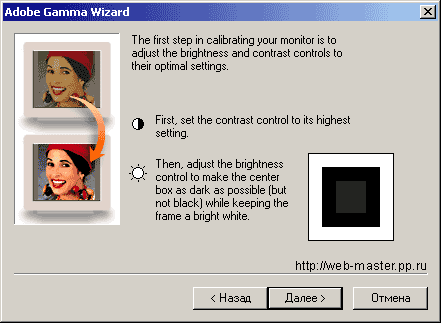
Теперь настраиваем яркость и контраст монитора. Поставьте контраст монитора на максимальный уровень,
затем изменяйте яркость таким образом, чтобы центральный серый квадрат был
максимально темным, но при этом светлее окружающей его черной каймы. При
этом Обратите внимание на то, что черная рамка должна быть абсолютно
черной (ничто на экране не должно быть чернее ее), а внешняя белая рамка -
абсолютно белой (ничто на экранее не должно быть белее ее). Возможно,
более точным и удобным будет использование на этом этапе не предлагаемых
Adobe вложенных квадратов, а данной картинки:
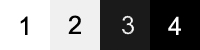
По ней (следя, чтобы с трудом различались все 4 квадрата) легко избежать уклона
в излишнюю яркость (при которой квадраты 1 и 2 будут неразличимы).
Теперь выберем нужный тип люминофора. Если в документации к
монитору он не указан и вы не знаете, какой выбрать, нажмите кнопку "Далее".
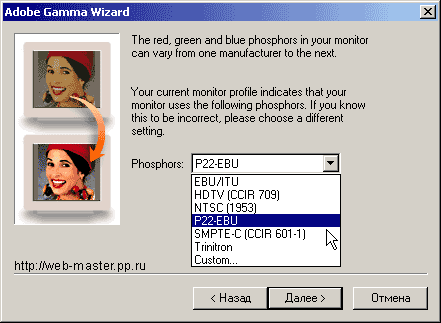
Следующее окошко выглядит так:
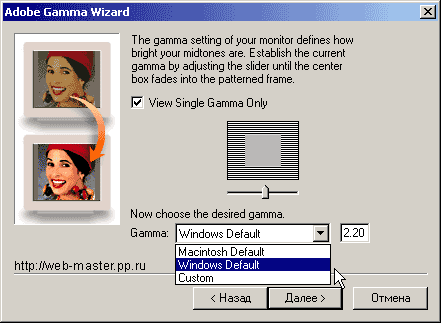
В выпадающем окошке нужно выбрать гамму. Считается, что для Windows она должна равняться 2.2,
а для Macintosh - 1.8. В действительности все зависит от конкретного экземпляра монитора, однако лучше
просто поставить поставить 2.2 (Windows defolt) и идти дальше.
Теперь, двигая ползунок под квадратом, надо найти такое его положение, при котором квадрат максимально
сливается с окружающей его рамкой. При этом целесообразно держать в поле зрения этот рисунок:
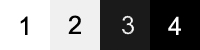
и контролировать, чтоб были различимы все 4 квадрата.
Над квадратиком с ползунком находится надпись "View Single Gamma Only" и окошко с галочкой. Если галочку убрать,
то появится возможность скорректировать все три цвета RGB:
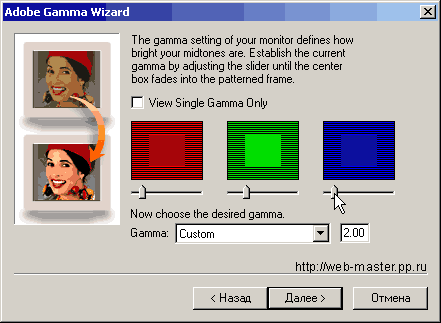
Корректировка этих цветов довольно сложна (особенно зеленого). Поэтому заниматься этим стоит лишь в том случае, если Вы
явно видите, что на нейтральном сером цвете различаются цветные оттенки. Если нет, жмем "Далее".
Теперь надо выбрать цветовую температуру:
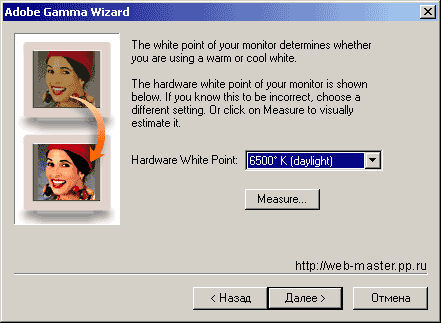
Кнопкой "Measure..." ее можно измерить, но в большинстве случаев наиболее приемлимой золотой серединой
будет 6500 по Кельвину. Если Вы занимаетесь полиграфией, то для этого больше подойдет 5500, близкая к
характеристикам среднестатистической фотопленки.
В следующем окне выбирайте "Same as Hardware" и щелкайте "Далее".
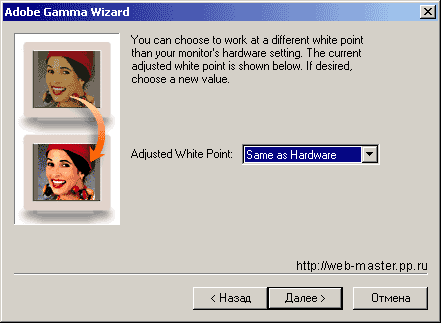
Вот мы и пришли к финишу. Переключая "Before" и "After", можно сравнить, как выглядел экран до и после
калибровки. Если результат почему-то не устраивает, то можно пошагово вернуться назад или вообще отменить калибровку.
Если все устраивает - жмите "Готово"!
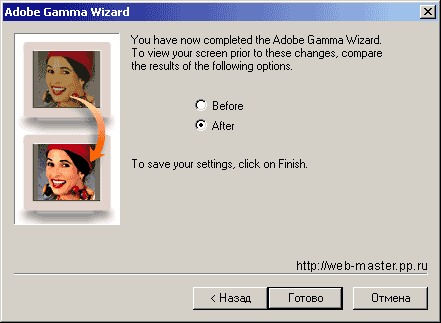
В самом конце процесса вам надо будет дать новое имя созданному вами профилю.
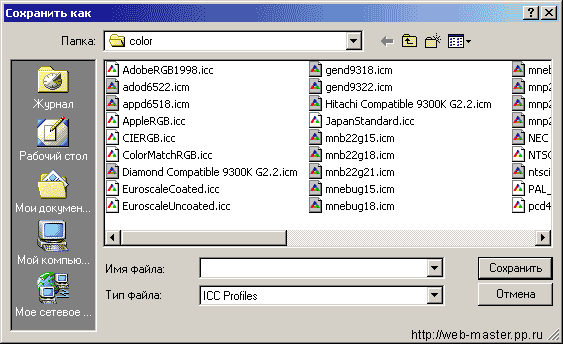
Обязательно дайте новое название файлу, иначе все изменения запишутся поверх того профиля,
который вы брали за основу в самом начале, и который нам еще может пригодиться.
При подготовке статьи использовались материалы с сайта www.zastavkin.com



