Мы уже обсудили основные понятия новой технологии слоев. В этой же части будут рассмотрены следующие темы:
- Вырезка из слоя
- Вложенные слои
- Различные эффекты с прозрачными слоями
Вырезка из слоя
Можно постулировать, что какая-то (прямоугольная) часть слоя будет нам видима. Все же, что лежит за ее пределами,
показано на экране не будет. Такой прием называется вырезанием. Например, в разметке HTML можно задать следующую
функцию вырезания:
<ilayer left=0 top=0 clip="20,50,110,120">
<img src="davinci.jpg" width=209 height=264>
</ilayer>
Здесь я приписал параметры left=0 и top=0, поскольку в противном случае, если этого не сделать,
то с моей версией Netscape (PR3 on WinNT) возникают некоторые проблемы.
Хотя само изображение и имеет размеры 209x264 пикселов, мы можем видеть лишь его малую часть:
Данный фрагмент изображения имеет размер 90x70 (пикселов). Первые два значения, указанные в
атрибуте clip (атрибуте HTML-тэга <layer> или <ilayer>), указывают верхний левый угол вырезаемой части.
Следующие два значения указывают нижний правый угол. Сказанное можно проиллюстрировать следующим рисунком:
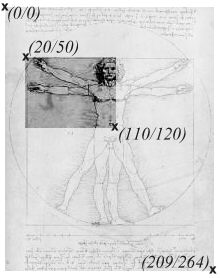
Еще более интересных результатов можно добиться, управляя вырезанной частью с помощью языка JavaScript. Точнее,
Вы можете изменять значения свойств clip.left, clip.top, clip.right и clip.bottom
объекта Layer. Достаточно всего лишь занести в одно из этих свойств новое значение, как фрагмент тут же будет кадрирован
соответствующим образом . В следующем примере параметры вырезанной части изображения меняются динамически,
и в результате у пользователя создается впечатление, будто изображение медленно "растет":
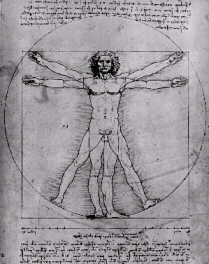
Код соответсвующего скрипта:
<html>
<head>
<script language="JavaScript">
<!-- hide
var middleX, middleY, pos;
function start() {
// получить размер изображени\я
var width= document.layers["imgLayer"].document.davinci.width;
var height= document.layers["imgLayer"].document.davinci.height;
// определить, какой пиксел находится в центре изображения
middleX= Math.round(width/2);
middleY= Math.round(height/2);
// начальная позиция
pos= 0;
// запуск!
show();
}
function show() {
// увеличить размер вырезаемой области
pos+= 2; // step size
document.layers["imgLayer"].clip.left= middleX- pos;
document.layers["imgLayer"].clip.top= middleY- pos;
document.layers["imgLayer"].clip.right= middleX+ pos;
document.layers["imgLayer"].clip.bottom= middleY+ pos;
// проверить, не высвечено ли все изображение
if (!((pos > middleX) && (pos > middleY)))
setTimeout("show()", 20);
}
// -->
</script>
</head>
<body>
<ilayer name="imgLayer" clip="0,0,0,0">
<img name=davinci src="davinci.jpg" width=209 height=264>
</ilayer>
<form>
<input type=button value="Start" onClick="start()">
</form>
</body>
</html>
Кнопка, представленная в разделе <body>, вызывает функцию start(). Сначала мы должны определить точку,
с которой нам следует начать работу - фактически это будет некий пиксел в центре нашего изображения. Значения
координат x и y этого пиксела мы помещаем в переменные middleX и middleY. После этого мы вызываем
функцию show(), которая задает размеры вырезаемой части изображения в зависимости от значений переменных
middleX, middleY и параметра pos. При этом значение переменной pos автоматически
увеличивается при каждом вызове функции show(). То есть размер вырезаемой части изображения с каждым разом
становится все больше и больше. В самом конце процедуры show() мы устанавливаем таймер с помощью вызова
setTimeout() - и благодаря этому функция show() вызывается вновь и вновь. И этот процесс остановится
только тогда, когда изображение будет показано целиком.
Заметим, что размер изображения мы получаем в самом начале функции start():
var width= document.layers["imgLayer"].document.davinci.width;
var height= document.layers["imgLayer"].document.davinci.height;
С помощью конструкции document.layers["imgLayer"] мы можем обратиться к слою с именем imgLayer.
Однако почему после document.layers["imgLayer"] мы ставим document? Дело в том, что каждый слой имеет
свою собственную HTML-страницу - то есть, каждый слой имеет свой объект document. Чтобы получить доступ к
изображению внутри слоя imgLayer, нам необходимо получить доступ к этому объекту document. В приведенном выше
примере такое изображение носило название davinci. Все остальное поле листа должно быть чистым.
Вложенные слои
Как мы уже видели, слой может содержать несколько различных объектов. Он могут даже включать в себя другие слои.
Конечно, может возникнуть вопрос, для чего это нужно. На самом деле есть несколько причин, чтобы пользоваться вложенными
слоями. Рассмотрим несколько примеров, демонстрирующих применение вложенных слоев.
В первом примере используется слой (называемый parentLayer), в который вложено еще два других слоя
(layer1 и layer2).
Это первый слой
Это второй слой
Это главный (родительский) слой
После открытия страницы мы видим три кнопки. Эти кнопки могут запускать и останавливать движение слоев. Также
можно видеть, что перемещение слоя parentLayer сопровождается перемещением и двух других слоев, тогда как
перемещение слоя layer1 (или layer2) ни на что другое не влияет. Этот пример демонстрирует возможность
объединения группы объектов с помощью механизма вложенных слоев.
Рассмотрим теперь исходный код скрипта:
<html>
<head>
<script language="JavaScript">
<!-- hide
// начальная позиция
var pos0= 0;
var pos1= -10;
var pos2= -10;
// движение?
var move0= true;
var move1= false;
var move2= false;
// направление?
var dir0= false;
var dir1= false;
var dir2= true;
function startStop(which) {
if (which == 0) move0= !move0;
if (which == 1) move1= !move1;
if (which == 2) move2= !move2;
}
function move() {
if (move0) {
// перемещение parentLayer
if (dir0) pos0--
else pos0++;
if (pos0 < -100) dir0= false;
if (pos0 > 100) dir0= true;
document.layers["parentLayer"].left= 100 + pos0;
}
if (move1) {
// перемещение parentLayer
if (dir1) pos1--
else pos1++;
if (pos1 < -20) dir1= false;
if (pos1 > 20) dir1= true;
document.layers["parentLayer"].layers["layer1"].top= 10 + pos1;
}
if (move2) {
// перемещение parentLayer
if (dir2) pos2--
else pos2++;
if (pos2 < -20) dir2= false;
if (pos2 > 20) dir2= true;
document.layers["parentLayer"].layers["layer2"].top= 10 + pos2;
}
}
// -->
</script>
</head>
<body onLoad="setInterval('move()', 20)">
<ilayer name=parentLayer left=100 top=0>
<layer name=layer1 z-index=10 left=0 top=-10>
Это первый слой
</layer>
<layer name=layer2 z-index=20 left=200 top=-10>
Это второй слой
</layer>
<br><br>
Это главный (родительский) слой
</ilayer>
<form>
<input type="button" value="Move/Stop parentLayer"
onClick="startStop(0);">
<input type="button" value="Move/Stop layer1"
onClick="startStop(1);">
<input type="button" value="Move/Stop layer2"
onClick="startStop(2);">
</form>
</body>
</html>
Можно видеть, что внутри parentLayer мы определили два слоя. Это как раз и есть вложенные слои. Как получить
к этим слоям доступ в языке JavaScript? Как это делается, можно посмотреть в функции move():
document.layers["parentLayer"].left= 100 + pos0;
...
document.layers["parentLayer"].layers["layer1"].top= 10 + pos1;
...
document.layers["parentLayer"].layers["layer2"].top= 10 + pos2;
Чтобы получить доступ к вложенным слоям, Вам недостаточно будет просто написать document.layers["layer1"]
или document.layers["layer2"], поскольку слои layer1 и layer2 лежат внутри parentLayer.
Посмотрим теперь, как можно задать выделяемую область. В следующем примере используется механизм вырезания и
перемещение изображения. Чего этим мы хотим достичь - чтобы вырезаемая часть была зафиксирована, т.е. чтобы при
перемещении всего изображения не происходила смена видимого на экране фрагмента.
Нажмите эту клавишу, чтобы вызвать пример:
Исходный код скрипта:
<html>
<head>
<script language="JavaScript">
<!-- hide
var pos= 0; // начальное положение
var direction= false;
function moveNclip() {
if (pos<-180) direction= true;
if (pos>40) direction= false;
if (direction) pos+= 2
else pos-= 2;
document.layers["clippingLayer"].layers["imgLayer"].top=
100 + pos;
}
// -->
</script>
</head>
<body onLoad="setInterval('moveNclip()', 20);">
<ilayer name="clippingLayer" z-index=0 clip="20,100,200,160"
top=0 left=0>
<ilayer name="imgLayer" top=0 left=0>
<img name=davinci src="davinci.jpg" width=209 height=264>
</ilayer>
</ilayer>
</body>
</html>
И снова, можно видеть пример обращения к вложенному слою:
document.layers["clippingLayer"].layers["imgLayer"].top= 100 + pos;
С остальными элементами этого скрипта Вы уже должны быть знакомы.



